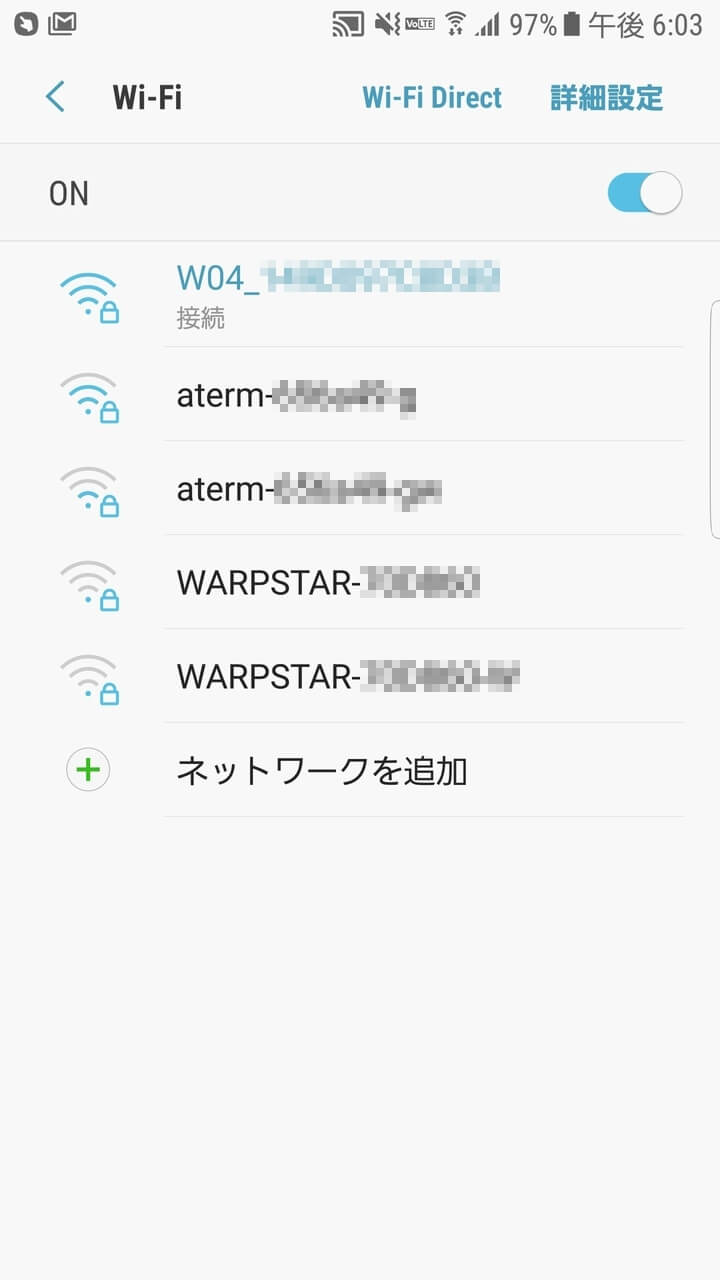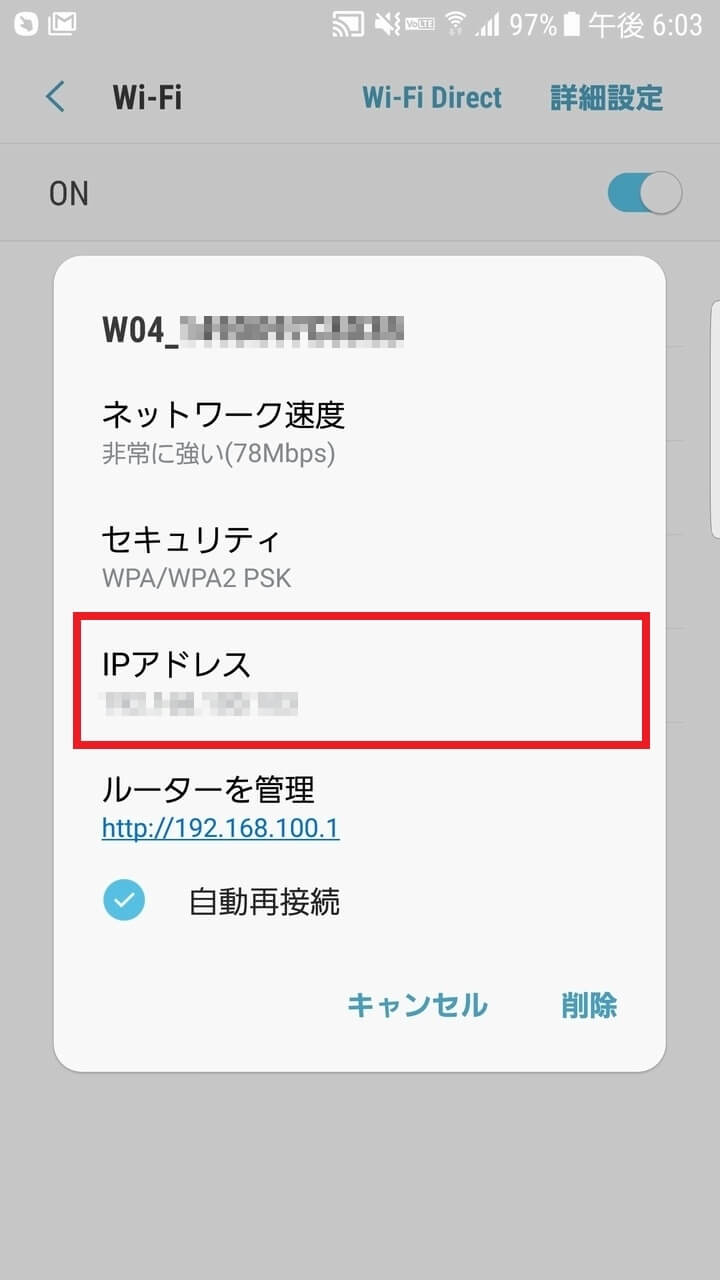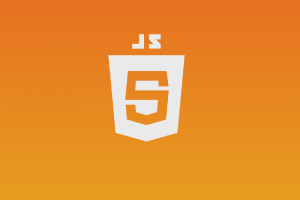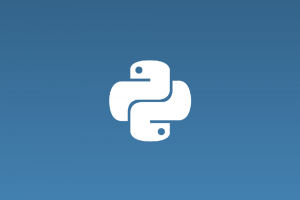タイトルの通りです。
低スぺPCとか実機テストの場合、adb(あるいは Android Studio)からアプリとかインストールするんですが、その手順をケーブルなしでやってみました。
ここでは その Androd端末 に adb からWifi接続する手順 をまとめてみます。
ケーブルレスだとストレスが少ないし、何かと快適です。
このページの目次
adbでのWifi接続が必要になったわけ
Android Studio で開発する時、アプリをテスト実行する方法は次の2つ
- エミュレーターでアプリ実行
- 実機端末を使ってアプリ実行
エミュレーターを使う方法もあるけど、自分のPCは5年物でメモリも少なくて Android Studio とかと併用して使えません(あと動かせてもカクカクになってテストどころじゃない ^_^; )
そこで普段は実機端末(Galaxy)を使ってアプリのデバックとかしてます。
やり方は Android に専用USBケーブルをつないで、adbコマンドとか Android Studio からアプリ実行すればできるわけです。
▼ ちなみに自分が使ってるやつ
USBケーブル 1m iphone type-c micro usb データ転送 アンドロイド【1m】
ちなみに、ケーブルは必ず type-C microUSB を選ばないとダメ
iPhone用のモノを選ぶと意味がないので、商品説明はよく見た方がいいですね。
それで、最初の頃はケーブル接続でも問題ありませんでした。
でも1ヵ月もたたないうちに、だんだん接続不良が多くなっていって・・・
- ケーブルを刺しても接続できない
- アプリのインストールもできない
- 開発が全くもって進まない
という事態に・・・ozr
そこでUSB接続を半ばあきらめて、Wify接続できる方法を試してみました。
Android実機にadbからWifi接続する手順
個人的にネット接続には WiMax を使ってるけど、どのWifiでもやり方は同じ
自分が試して 上手くいった方法 はこういう感じです。
1.まず必ず実機端末と開発PCを接続
まずはAndroid端末とPCをUSBケーブルで接続(重要)
「Wifi接続したいのにUSB接続しないとダメなの!?」と僕も思ってしまいましたが、やっぱりUSB接続はしておかないといけないらしいです。
もしUSBケーブルを持ってないなら、 USBケーブル(type-C) を買う必要あり
楽天とかで頼めば本当にすぐ届きます。
値段もせいぜい数百円程度なので、Wifi接続するまでの必要経費と思えば安いです。
2.Android端末のIPアドレスを調べる
次に接続したいAndroid端末の IPアドレス を調べます。
例えばGalaxyの場合は次の手順
- 設定アプリを開く
- その中の【接続】をタッチ
- WifiからIPアドレス確認
▼ Wifiの設定画面
▼ 赤枠で囲ったところがIPアドレス
このIPアドレスが必要なので、とりあえず覚えとくかメモしておけばOK
あとIPアドレスチェッカー的なのもありますが、あれだと正確な Android のIPアドレスが分からないので、使わない方がいいかもです。(必ず Wifi の設定画面から確認)
3.adbコマンドからWifi接続を実行
最後にコマンドラインから次みたいなコマンドを順に実行
※ ただし、コマンド実行が終わるまでUSB接続したまま
ステップ1.まず接続のポート番号を変更する
|
1 2 |
> adb tcpip 5555 restarting in TCP mode port: 5555 |
ステップ2.Android端末にIPアドレスで接続
|
1 2 |
> adb connect 192.168.123.456 connected to 192.168.123.456:5555 |
ステップ3.Wifi接続できてるか確認
|
1 2 3 |
> adb devices List of devices attached 192.168.123.456:5555 device |
こんな風に 192.168.123.456:5555 とか表示されてればOK
ちなみに接続解除するときは次のコマンド
|
1 |
adb disconnect |
接続解除したらUSBケーブル接続して同じ手順を試せば再接続できます。
この手順を試したてSBケーブルを抜いてところ・・・
無事 adb install とか Android Studio からアプリインストールができました!
これで接続不良に悩まされずにすみそう
USBケーブル君は気分屋なので、Wifi接続できると本当に快適です。
(あとUSBケーブルは数百円とはいえ出費がかかるので・・・)
以上、adbからWifi接続するやり方でした。ではまた (^_^)/~